Panel de control
- Admin
- 2 jun 2018
- 4 Min. de lectura
El Panel de control te permite realizar varios cambios en la configuración de la computadora. Para abrirlo, selecciónalo en el menú Inicio.
Nota: en la ETI deberás seleccionar el submenú Configuración en el menú Inicio para llegar al Panel de control.
A continuación te presentare un ejemplo de la apariencia del Panel de control:

Para entender mejor cómo funciona la computadora y qué necesitas en tu entorno, debes tomarte unos minutos para examinar el Panel de control. Al hacerlo, no temas cambiar algo por accidente, pues a menos que hayas presionado el botón Aplicar, siempre podrás presionar el botón Cancelar para restaurar cualquier opción que hayas cambiado.
A continuación te explicare brevemente el funcionamiento de las principales opciones que se encuentran en el Panel de control que aparecen resaltadas en la imagen arriba.
Agregar o quitar programas
Actualmente, casi todas las aplicaciones se instalan automáticamente y algunas de ellas también incluyen una opción para desinstalarlas. Sin embargo, de no tener dicha función, Agregar o quitar programas en el Panel de control es la alternativa más segura para desinstalar una aplicación. Al hacer doble clic en el icono Agregar o quitar programas aparecerá una ventana que contiene la lista de todas las aplicaciones instaladas en la computadora. En la parte izquierda de la ventana hay cuatro opciones: 1) Cambiar o quitar programas, 2) Agregar nuevos programas, 3) Agregar o quitar componentes de Windows y 4) Configurar acceso y programas predeterminados. La primera de ellas (Cambiar o quitar programas) aparece seleccionada automáticamente y, siempre que lo esté y selecciones una aplicación de la lista, podrás ver el tamaño de la aplicación, la frecuencia de uso, la fecha en la que se utilizó por última vez y un botón llamado Cambiar o quitar. Para desinstalar una aplicación, haz clic sobre el botón Cambiar o quitar y sigue las instrucciones que aparecerán a continuación. Si deseas realizar cualquier otra de las cuatro opciones disponibles, simplemente sigue las instrucciones que aparecerán en la pantalla.
Pantalla
Las opciones que te presentamos a continuación son pestañas que se encuentran en la ventana Pantalla: Para poder observar los cambios que realices en alguna de las pestañas, haz clic en el botón Aplicar; para guardar todos los cambios y cerrar la ventana, haz clic en el botón Aceptar.
Temas: Te permite cambiar la apariencia del Escritorio. Haz clic en las diferentes opciones para darte una idea de las diferentes posibilidades.
Escritorio: En esta pestaña puedes seleccionar la imagen del fondo de pantalla y cambiar la apariencia de algunos iconos predeterminados gracias a la opción Personalizar escritorio….
Protector de pantalla: Te permite cambiar o escoger el fondo de pantalla, ya sea que elijas uno de los fondos predeterminados de Windows o que prefieras una imagen tuya. También puedes programar el protector de pantalla para que te pida tu contraseña cada vez que quieras desactivarlo. Para más información sobre las opciones del protector de pantalla, consulta el tema "Cómo cambiar el protector de pantalla" que se encuentra en la sección "Cómo personalizar tu área de trabajo" de esta guía.
Apariencia: Aquí puedes cambiar la apariencia – es decir, el color y estilo – de los componentes de base, como lo son la apariencia de las ventanas y el tamaño de letra.
Configuración: En esta pestaña puedes escoger la resolución de pantalla y la calidad del color del monitor, aunque generalmente solo utilices esta pestaña cuando necesites utilizar un proyector.
Cuentas de usuario
Al hacer doble clic en este icono puedes cambiar, crear o borrar las cuentas de usuario que estudiamos en la sección Cuentas de usuario bajo El Escritorio.
Configuración regional y de idioma
Esta opción te permite definir la configuración de idioma de la computadora, así como otros parámetros predeterminados que tal vez necesites cambiar, dependiendo de en dónde te encuentres. Algunos de ellos son las opciones de moneda (CHF, $, £ etc.), hora (reloj de doce o de veinticuatro horas), el formato de los números (1000 ó 1,000) y de la fecha date (dd/mm/aa ó mm/dd/aa), etc.
Conexiones de red
Esta opción te permite ver qué conexiones de red están activas (por ejemplo, si la conexión a Internet por cable o inalámbrica está activa) y te permite cambiar los parámetros de la configuración de red. Esta herramienta resulta sumamente práctica si deseas instalar una nueva conexión a Internet. Para ver o cambiar los parámetros de una conexión en particular, haz doble clic en su nombre. Sin embargo, a menos que seas un usuario asiduo de las computadoras o tengas las instrucciones exactas, es preferible que no modifiques estos parámetros tú mismo.
Barra de tareas y menú Inicio
A través de esta opción puedes definir la apariencia de la Barra de tareas y del menú Inicio, así como decidir hasta cierto punto qué información deseas que muestren; por ejemplo, si prefieres ver el reloj en la Barra de tareas o no, o si quieres que se oculte automáticamente o permanezca siempre visible.
Fuentes
Te muestra una lista de los tipos de letra que la computadora reconoce.
Opciones de Internet
Esta herramienta te permite definir diferentes opciones de Internet predeterminadas, como lo son la página de inicio, el buscador en Internet, el tipo y color de la letra, las opciones de seguridad (para más información al respecto, consulta el tema Seguridad en Internet en la sección Seguridad de esta guía), las diferentes opciones de privacidad y los programas que deseas que Windows utilice automáticamente para cada uno de los servicios de Internet (navegar, leer el correo electrónico, etc.).
Impresoras y faxes
En esta ventana verás una lista de los faxes e impresoras instalados en la computadora, es decir, con los cuales puedes imprimir documentos o enviar faxes.
Firewall de Windows
Deberás seleccionar esta opción para activar o desactivar el firewall de Windows; para más información al respecto, consulta el tema Firewalls en la sección Seguridad.
Dispositivos de sonido y audio
En esta sección puedes cambiar el volumen y la configuración de las bocinas de la computadora, los sonidos predeterminados para cada acción (por ejemplo, el sonido al cerrar un archivo o vaciar la Papelera de reciclaje), así como los dispositivos que se han de emplear para oír y grabar archivos.



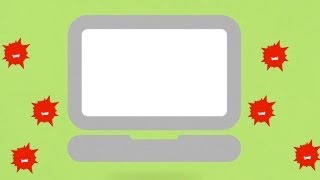















Comentarios