Instalación del sistema operativo Linux
- Admin
- 1 jun 2018
- 3 Min. de lectura

Una vez tenemos nuestro live-CD o live-USB con Ubuntu arrancamos con él del modo ya conocido, pero en esta ocasión seleccionamos Instalar Ubuntu o bien si estamos ante el escritorio, por haber arrancado en el modo de prueba, hacemos doble clic en el icono Instalar.
Se inicia entonces el asistente de instalación. Aunque no es estrictamente necesario es muy conveniente que durante la instalación tenga acceso a Internet. En ese caso marcamos las casillas "Descargar actualizaciones mientras se instala" e "Instalar software de terceros". Una vez hecho esto pulsamos en Continuar.
Si su ordenador dispone de una conexion Wifi y todavía no ha configurado la red, el asistente le dará ahora la oportunidad de hacerlo. Marque la casilla Conectarse a esta red, seleccione la red y escriba la contraseña de acceso.
Veremos entonces una pantalla que nos permite elegir dónde se instalará Ubuntu. Seleccionamos "Instalar Ubuntu junto a Microsoft Windows...". Si queremos que Ubuntu sea el único sistema operativo en nuestro disco duro marcamos "Reemplazar Microsoft Windows...". Una vez hecha la elección pulsamos en Continuar.
Importante: ¡Cuidado!
Si seleccionas reemplazar Microsoft Windows...", como puedes ver en la imagen anterior, perderás tu instalación original de windows y todos los datos, documentos, etc que tengas en ese entorno. Esta acción no se puede deshacer, ya que se formatea el disco duro, por lo que los cambios serán irreversibles y no podrás recuperar la información de Windows. Recomendamos la primera opción "Instalar Ubuntu junto a Microsoft Windows...", para establecer la posibilidad de compartir ambos sistemas operativos y establecer un arranque dual. Piensa bien que es lo que quieres hacer.
En la parte superior de la pantalla que veremos a continuación se nos muestra la capacidad de nuestro disco. En la parte inferior veremos una posible división del disco. Si queremos cambiar la asignación de espacio situamos el cursor entre las dos mitades y arrastramos hacia la derecha o izquierda según queramos dar más espacio a Windows (cuadro de la izquierda) o a Ubuntu (cuadro de la derecha). En todo caso ambos cuadros tienen un límite hasta el que podemos reducirlos representado por el espacio que actualmente ocupa Windows, y el espacio mínimo que Ubuntu necesita para instalarse. Llegados a este límite no podremos seguir arrastrando. Una vez hecho esto pulsamos en Instalar ahora.
Se nos advierte ahora que se van a llevar a cabo las operaciones de cambio de asignación de espacio en el disco. Pulsamos en Continuar.
Comienza ahora un proceso de trabajo simultáneo. Mientras Ubuntu cambia el tamaño de asignación en el disco, le da fomato y copia los archivos necesarios se nos irán preguntando los datos necesarios para personalizar la instalación. En primer lugar debemos seleccionar nuestra zona horaria. Para ello hacemos clic en el lugar adecuado del mapa o bien escribimos "Madrid" en la caja de texto al pie de la ventana.
A continuación seleccionamos nuestra distribución de teclado.
Tenemos ahora que facilitar una serie de datos para identificarnos en el sistema. Los datos que se nos piden son bastante evidentes. Vale la pena deternerse en algunos a los que quizá no esté habituado:
Iniciar sesión automáticamente. Si marcamos esta casilla Ubuntu arrancará directamente sin pedirnos nuestro nombre de usuario y contraseña. Si no desea tener que poner su nombre de usuario y contraseña cada vez que arranque Ubuntu marque la casilla "Iniciar sesión automáticamente".
A partir de ahora y hasta el final de la instalación se nos irán mostrando una serie de diapositivas con algunas de las características más sobresalientes de Ubuntu. Si así lo indicó se descargarán las actualizaciones disponibles con lo que el proceso de instalación se alargará considerablemente, dependiendo de la velocidad de su conexión a Internet.
Si todo va bien verá la pantalla final de instalación pidiendo que reinicie el sistema.



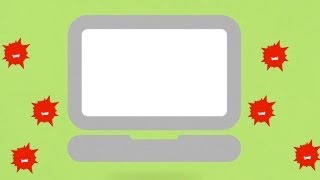















Comentarios